Conseils pour vous préparer à une instance sur Zoom en tant qu'observateur
(Available in English)
Le présent guide fournit des conseils sur ce que vous pouvez faire pour vous préparer à une instance vidéo sur Zoom en tant qu'observateur et pour vous aider à résoudre les problèmes techniques qui pourrait survenir pendant l’instance.
Avant l’instance
Téléchargez et installez l’application Zoom. Vous pouvez la télécharger ici : zoom.us/fr/download. Pour accéder à toutes les fonctionnalités de l’application, il est préférable de télécharger l’application. Vous pouvez la télécharger sur votre ordinateur ou votre téléphone intelligent. Vous pouvez également participer à votre instance en ouvrant Zoom dans votre navigateur Web.
Vérifiez s’il y a des mises à jour à installer pour l’application Zoom. L’application Zoom est régulièrement mise à jour pour incorporer de nouvelles fonctionnalités et corriger des bogues, ce qui peut améliorer votre expérience vidéo et audio. Pour vérifier s’il y a des mises à jour, ouvrez l’application Zoom, puis cliquez sur votre photo de profil dans le coin supérieur droit et sélectionnez « Rechercher les mises à jour ».
Utilisez un ordinateur. Si possible, utilisez un ordinateur. La connexion est parfois plus stable et vous aurez une meilleure expérience vidéo que sur un téléphone intelligent. Cependant, un téléphone intelligent fera également l’affaire.
Faites un test Zoom. Visitez zoom.us/fr/test pour tester votre connexion Internet ainsi que votre vidéo, votre microphone et votre audio.
Vérifiez la vitesse de votre connexion Internet. Une connexion lente peut entraver la performance de Zoom et causer des problèmes, comme des interruptions dans l’audio et la vidéo. Vous pouvez tester la vitesse de votre connexion au moyen de sites gratuits tels que fast.com. Une vitesse d’au moins 6 Mbps est idéale pour utiliser Zoom. Si votre connexion Internet est lente, voici quelques trucs qui pourraient améliorer la vitesse :
- Fermez les autres applications qui sont ouvertes sur votre appareil et que vous n’utilisez pas, comme Netflix ou YouTube.
- Rapprochez votre ordinateur du routeur ou du modem si votre ordinateur est connecté à un routeur sans fil.
- Désactivez le Wi-Fi sur d’autres appareils pour diminuer le nombre d’appareils qui utilisent le Wi-Fi en même temps. Lorsque plusieurs appareils utilisent la même connexion Wi-Fi, la vitesse d’Internet s’en trouve ralentie.
- Utilisez un câble réseau pour connecter votre ordinateur au routeur, si possible.
- Désactivez temporairement la vidéo,, jusqu’à ce que l’on vous demande de l’activer pendant l’audience. La vidéo est plus lourde et peut ralentir votre connexion.
- Appelez votre fournisseur d’accès Internet Il pourra peut-être résoudre certains problèmes de son côté pour améliorer votre vitesse Internet.
Si le lien vers l'instance génère une erreur « ID de réunion non valide », essayez cette assistance technique :
- Effacer les données du navigateur. Dans les paramètres de votre navigateur Web, recherchez l'option d'effacement ou de suppression des données du navigateur. Elle se trouve généralement dans la section confidentialité/sécurité de vos paramètres. Effacez l'historique de votre navigateur, les cookies et le cache. Une fois terminé, essayez à nouveau d'accéder au lien.
Pendant l’instance
Si vous vous mettez à avoir des problèmes techniques pendant l’instance (par exemple, vous ne pouvez pas entendre les autres ou votre écran se met à geler), essayez ce qui suit :
- Améliorez votre vitesse Internet. Essayez certains des conseils fournis dans la rubrique « Vérifiez votre vitesse Internet », comme fermer d’autres applications ou désactiver temporairement la vidéo.
- Quittez l’audience et connectez-vous de nouveau.
- Redémarrez Zoom. Si les problèmes persistent, essayez de redémarrer Zoom :
- Sur votre ordinateur, cliquez sur la flèche vers le haut
 située dans la barre d’état, dans le coin inférieur droit de votre écran, puis cliquez sur l’icône Zoom
située dans la barre d’état, dans le coin inférieur droit de votre écran, puis cliquez sur l’icône Zoom  avec le bouton droit de votre souris, et sélectionnez « Quitter ».
avec le bouton droit de votre souris, et sélectionnez « Quitter ».
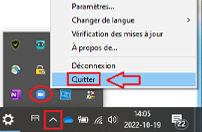
- Si vous utilisez un téléphone intelligent, fermez l’application.
- Redémarrez votre ordinateur ou votre téléphone intelligent. Si cela ne fonctionne pas, essayez de redémarrer votre ordinateur.
- Vous voyez la vidéo, mais il n'y a aucun son? Sur la plupart des ordinateurs, il y a deux réglages de volume; il est possible qu'un de ceux-ci (ou les deux) soit trop bas ou qu'il ait été mis en sourdine. Dans le coin inférieur gauche de la plateforme Zoom se trouve l'icône du microphone. Cliquez sur la petite flèche pour ouvrir d'autres paramètres. Cliquez ensuite sur les paramètres audio pour voir si le volume doit être augmenté. Dans la barre de tâches de votre ordinateur, il y a un autre réglage de volume. Si vous avez des haut-parleurs extérieurs, assurez-vous qu'ils sont allumés et que le volume est fixé à un niveau raisonnable.
- La vidéo est granuleuse ou hachée? Il se peut que votre ordinateur fonctionne à partir d'un réseau à bas débit. Veuillez noter que si vous faites partie d'un réseau partagé, d'autres utilisateurs pourraient rogner sur votre bande passante. Communiquez avec votre fournisseur d'accès Internet si vous avez l'impression de disposer de moins de bande passante que vous ne le devriez.
avril 2024