Tips for Connecting to a Zoom Proceeding as an Observer
(Disponible en français)
This guide provides tips on what you can do to prepare for a Zoom video proceeding as an observer, and how you can troubleshoot technical issues in case you face them during the proceeding.
Before the Proceeding
Download and install the Zoom application. You can find it at: zoom.us/download. It is recommended that you download the application for full functionality. You can download it to your computer or Smartphone. You can also use Zoom in your web browser as an alternative option to connect.
Check the Zoom app for updates. Zoom provides regular updates to release new features and fix bugs, which can help improve your video and audio experience. Check if updates are available by logging into Zoom, clicking on your profile picture in the top right-hand corner of your screen and select “Check for Updates”.
Use a computer. If you can, use a computer because it may provide a more stable connection and better video viewing experience than a smartphone. However, a smartphone will also work.
Conduct a Zoom test. Visit zoom.us/test to test your internet connection and video, microphone and audio.
Test your internet speed. Slow internet speed can affect Zoom’s performance causing issues like audio cutting out and frozen video. You can test your internet speed in advance at free websites such as fast.com. A speed of at least 6MBPS is ideal for using Zoom. If your internet connection is slow, try the tips below to improve the speed:
- Close other open applications that you are not using on your device, like Netflix or YouTube, to speed up your connection.
- Move your computer closer to the router/modem if your computer is connected to your router wirelessly.
- Turn off the Wi-Fi on other devices to reduce the number of devices on Wi-Fi at the same time. Having many devices on the same Wi-Fi connection will slow internet speed.
- Use a network cable to connect your computer to the router, if possible.
- Temporarily turn video off, until you are asked to turn it on during your proceeding. Video uses more data and may slow your connection.
- Call your internet service provider to check on whether they can fix any issues on their end to improve your internet speed.
If the link to the proceeding results in an 'Invalid Meeting ID' error, try this troubleshooting tip:
- Clear browser data. In your web browsers settings, locate the clear or delete browser data option. It can usually be found under the privacy/security section of your settings. Clear your browser history, cookies, and cache. Once complete try accessing the link again.
During the Proceeding
If you can join the proceeding but start having technical issues (for example, you cannot hear anyone or your screen starts freezing), try these troubleshooting tips:
- Improve your internet speed. Try some of the tips under “Test your internet speed” to improve your internet speed, like closing other applications or temporarily turning off video.
- Leave and rejoin. Leave the proceeding and rejoin.
- Restart Zoom. If you still have issues, try restarting Zoom:
- On your computer, click the up arrow
 located in the system tray in the bottom right corner of the screen, right click on the Zoom icon
located in the system tray in the bottom right corner of the screen, right click on the Zoom icon  and select Exit.
and select Exit.
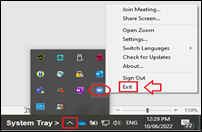
- If you are using your Smartphone, close the application.
- Restart your computer/smartphone. As a last step, try restarting your computer.
- Seeing video but no sound? Most PCs have two volume controls; one or both may be turned down too low or muted. There is a microphone button in the bottom-left corner of the Zoom platform where you can click the small arrow to open more settings. Click audio settings to see if the volume needs to be increased within Zoom. There will be another volume control in your computer's task bar. If you have external speakers, make sure they are turned on and set to a reasonable level.
- Video quality grainy or choppy? Your computer may be running on a low-bandwidth network. Note that if you are on a shared network, other people may be consuming your bandwidth. Contact your internet provider if you suspect you are getting less internet bandwidth then you should.
May 2024