Ce guide sert à vous aider à soumettre des documents numériques directement dans votre dossier au Service d’aide relative aux indemnités d’accident automobile (SAIAA) par le biais du Service de dépôt électronique. Pour vous connecter au Service de dépôt électronique, servez-vous du numéro de votre dossier au SAIAA-TAMP comme nom d’utilisateur (exemple : 20-003990) et de la date de l’accident ou du sinistre comme mot de passe. Lors du téléversement de vos documents, veuillez sélectionner dans le menu déroulant le type de document correspondant.
Veuillez vérifier que chaque fichier numérique respecte les règles suivantes avant de le téléverser :
Veuillez noter que ci-dessous, « RR ou RI » signifie « représentant du requérant ou représentant de l’intimé ». Exemple : Sommaire de la conférence relative à la cause de la part du représentant du requérant = SCC RR.PDF (voir le tableau ci-dessous).
| Formulaires du SAIAA: | Convention de dénomination au téléversement: |
|---|---|
| Résumé de la conférence préparatoire | SCC [RR ou RI] |
| Représentation de mineurs et de personnes ayant une incapacité mentale | Tuteur rep. mineur ou FIM |
| Certificat de signification | CdS [Nom du document] [RR ou RI] |
| Déclaration du représentant | DdR [RR ou RI] |
| Avis de motion | AdM [RR ou RI] |
| Assignation de témoin | Réponse à l’AdM [RR ou RI] |
| Avis de retrait | AdR ou Retrait |
| Demande d’ajournement | DdA [RR ou RI] |
| Attestation de l’obligation de l’expert | AOE [RR ou RI] |
| Autres documents (formulaires hors SAIAA): | Convention de dénomination au téléversement |
|---|---|
| Soumissions | Soumission [RR ou RI] |
| Soumissions - réponse (audience écrite) | Réponse à la soumission [RR ou RI] |
| Lettres de refus (formulaire hors SAIAA) | Lettre de refus |
| Rapport d’expert | Rapport d’expert [RR ou RI] |
| Rapport médical | Rapport médical [RR ou RI]s |
| Réponse à l’avis de motion (formulaire hors SAIAA) | Dem. d’assignation [RR ou RI] |
| Plan de traitement et d’évaluation | Plan de trait. et d’éval. |
| Annexe | Annexe [sous-sections] |
| Autre | Donner au fichier un nom descriptif |
| Soumissions | Soumission [RR ou RI] |
Il existe trois options dans le Service de dépôt électronique du SAIAA-TAMP:
Pour « Commencer une nouvelle demande auprès du SAIAA » ou « Répondre à une demande existante auprès du SAIAA », cliquez sur le lien correspondant et suivez les directives.
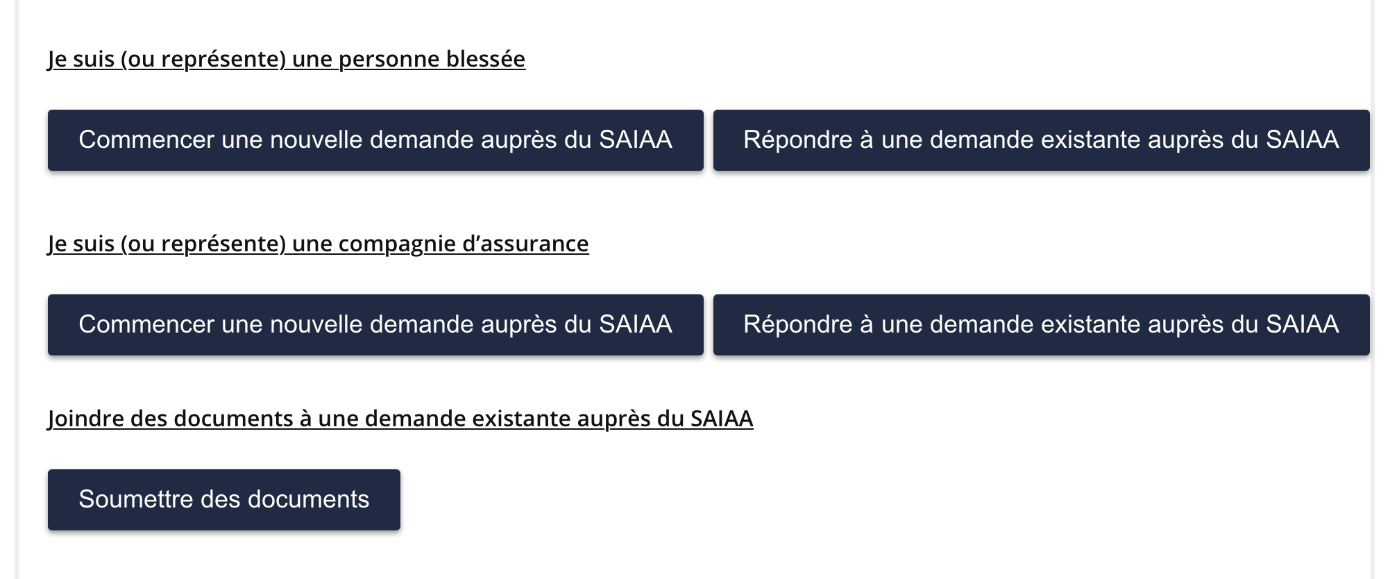
Les directives ci-après montrent les étapes à suivre pour téléverser des documents numériques. Pour commencer une session au Service de dépôt électronique, cliquez sur le bouton « Soumettre les documents »:
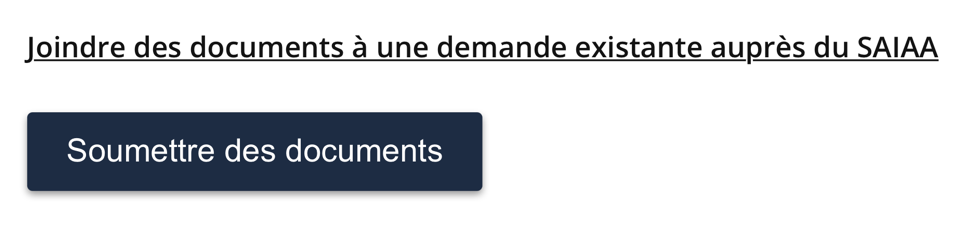
Pour vous connecter au Service de dépôt électronique, il vous faut:
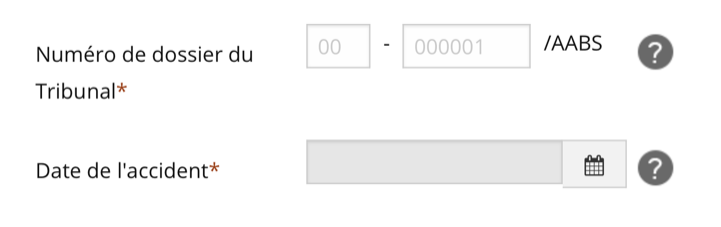
Remplir la rubrique « Identification de la partie » (champs obligatoires*).
Remarque: Pour remplir le champ « Adresse postale », il faut appuyer sur le bouton « Ajouter/modifier », chercher le bon code postal de Postes Canada et le sélectionner.

Saisir votre code postal ou celui de votre cabinet juridique, cliquer sur « Faites une recherche » et sélectionner la bonne adresse dans les résultats de la recherche. Saisir le numéro dans le champ « Numéro municipal » (les champs restants se remplissent automatiquement par les éléments de l’adresse que vous avez choisie). Cliquer sur « Continuer ».
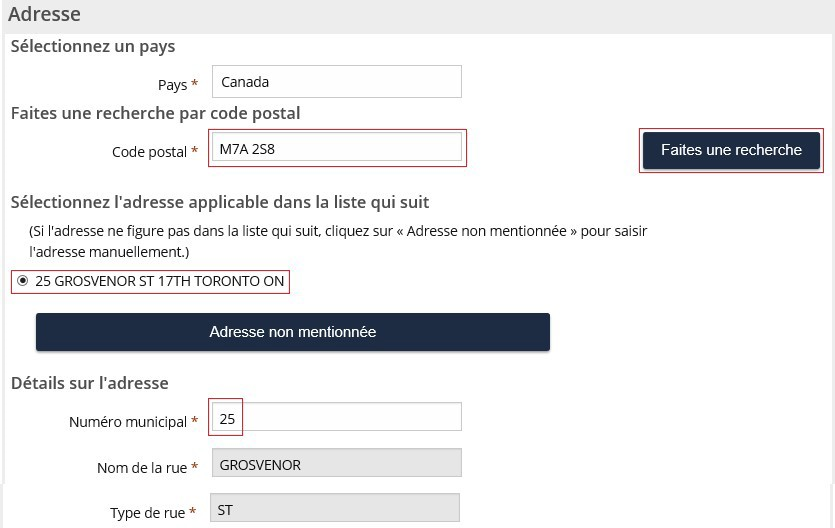
Cliquer sur le bouton « Ajoutez un document » et choisir le type de document dans le menu déroulant « Sélectionnez le type de document ». Lors du téléversement de vos documents, veuillez sélectionner dans le menu déroulant le type de document correspondant.
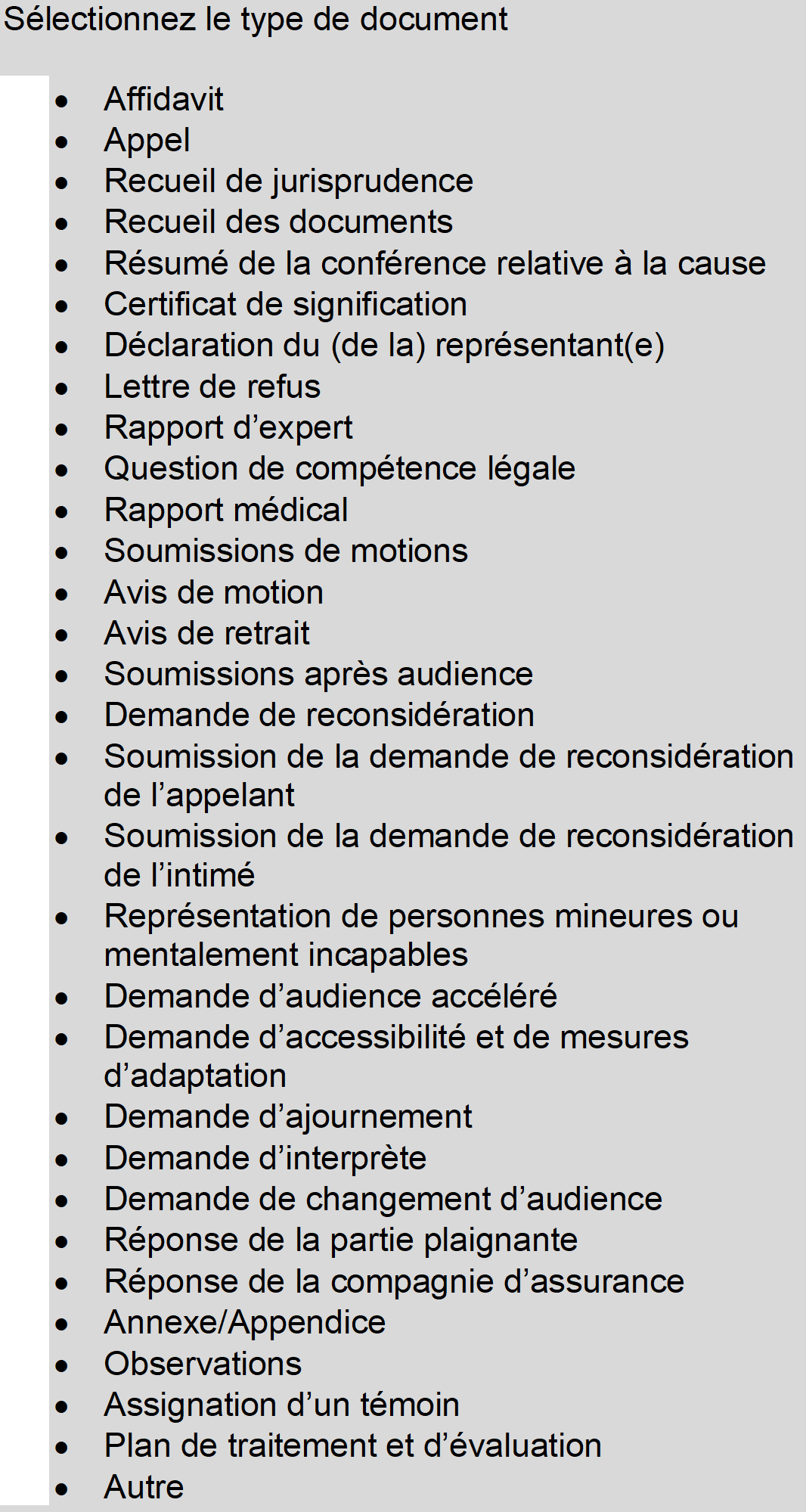
Cliquer sur le bouton « Explorez » et sélectionner le document à téléverser au dossier. Pour téléverser d’autres documents, cliquer sur le bouton « Ajoutez un document » et suivre les mêmes étapes qu’en haut.
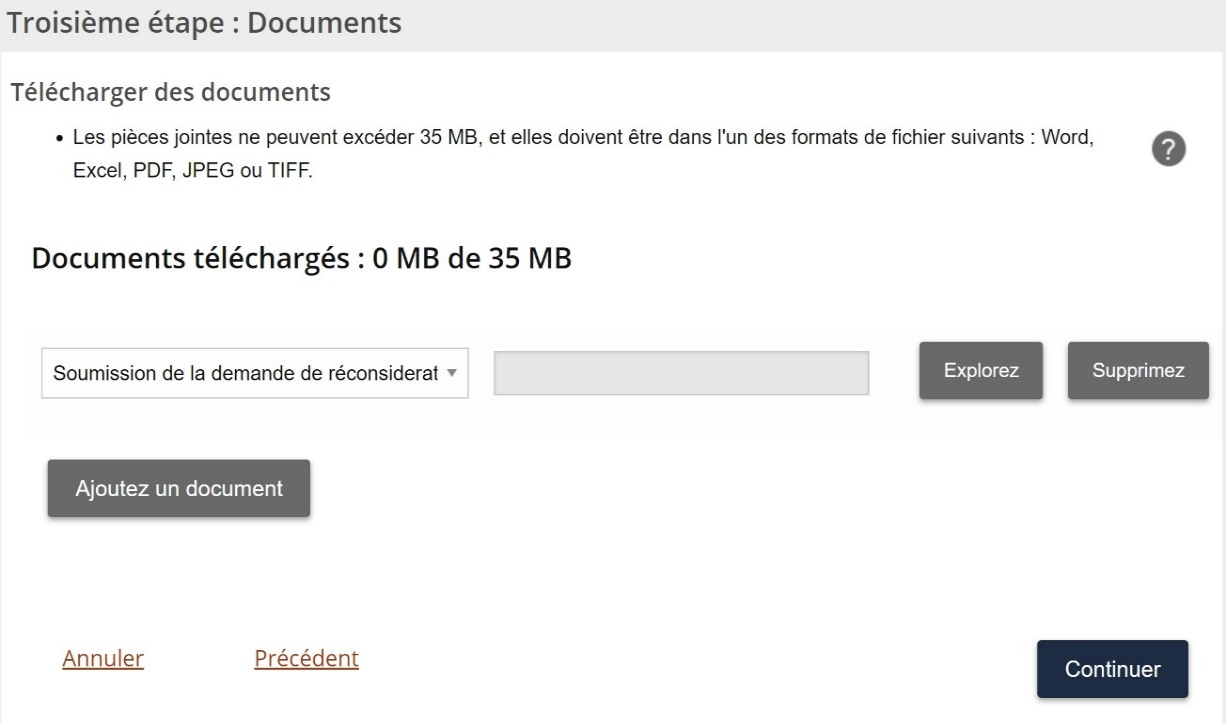
Il est important de sélectionner le bon type de document dans la liste déroulante, car les documents téléversés sont répertoriés dans le système de gestion des dossiers sous le type sélectionné, ce qui facilite l’examen de ces dossiers. Veuillez respecter la convention de dénomination dans les fichiers que vous téléversez.
Au fur et à mesure que vous ajoutez des documents, la taille totale des fichiers s’affiche jusqu’à un maximum de 35 Mo.
Une fois tous les documents téléversés, cliquer sur le bouton « Continuer ».
Remplissez les champs obligatoires, engagez-vous à remettre dans les 5 jours un exemplaire des documents téléversés à toutes les autres parties et un Certificat de signification au Tribunal comme preuve de signification des documents.
Des certificats de signification vierges sont disponibles sur le site Web du Tribunal à l’adresse suivante: https://tribunalsontario.ca/tamp/service-daide-relative-aux-indemnites-daccident-automobile/formulaires/.
Vos documents sont téléversés dans votre dossier dès que vous appuyez sur le bouton « Soumettre ». Une fois les documents soumis, vous pouvez télécharger et sauvegarder en format PDF le formulaire « Document Submission – Confirmation » appelé « eFile_Sub_Receipt ». Ce formulaire identifie la personne qui a effectué le téléversement et précise les documents téléversés au dossier.
Si vous avez des questions ou si vous avez besoin d’aide, veuillez communiquer avec le Tribunal à l’adresse suivante : LATRegistrar@ontario.ca.